(uitleg in tekst en video)
Het is belangrijk om regelmatig een back-up te maken van je WordPress website. Er kan namelijk altijd iets misgaan. Je kunt gehackt worden, er kan tijdens een update iets misgaan, je server kan crashen of in het gekste geval; je hostingbedrijf gaat failliet.
Dat laatste klinkt wat extreem misschien, maar alles kan en het komt erop neer dat je in al deze gevallen alles kwijt bent als je geen goede back-up hebt gemaakt.
Je zult echt de eerste niet zijn waarbij er na een WordPress of plugin update toch iets niet helemaal lekker meer werkt. Om dan te voorkomen dat je bloeddruk binnen een paar seconden stijgt tot kookniveau ;-), is een het hebben van een goede back-up essentieel.
Het maken van een WordPress back-up is absoluut niet moeilijk. Je hebt daar heel veel verschillende plugins voor, maar de meest gebruikte en betrouwbare op dit moment is de WP plugin UpdraftPlus. Deze plugin is gratis te gebruiken. Er is ook een premium versie van, maar om een goede back-up te kunnen maken en evt. terugzetten is de gratis versie meer dan voldoende.
UpdraftPlus installeren
Als je in de back-end van je website naar plugins gaat en dan vervolgens klikt op ‘nieuwe plugin’, dan kun je daar zoeken naar UpdraftPlus. Vervolgens installeer en activeer je hem. Praktisch alle instellingen staan al goed, dus maak je geen zorgen als je termen ziet staan waar je wenkbrauwen van omhoog gaan ;-). Het kan eigenlijk niet echt misgaan. Je hoeft hier eigenlijk alleen nog maar op de grote blauwe knop ‘Back-up maken’ te klikken, et voilà.
Er zijn twee dingen belangrijk waar je op moet letten:
- Maak altijd een back-up van de WordPress bestanden én van de database
- Bewaar de back-up op een externe locatie zoals je harde schijf of in de cloud (zoals bv. In Dropbox of Google Drive)
Maak altijd een back-up van de WordPress bestanden én van de database
In de database vind je de inhoud van je website, zoals je pagina’s en berichten en ook alle instellingen van je website. Maar de afbeeldingen en andere mediabestanden zoals bv. video’s en PDF’s staan in een aparte uploads-map op de webserver. Voor het herstellen van je website is het daarom wel belangrijk dat je zowel de database als de bestanden back-upt.
Een back-up lokaal of in de cloud bewaren
Als je een back-up maakt, zet hij hem automatisch ook op je website en dus op je server. Alleen, als er wat misgaat bij je webhost, dan heb je daar niet zoveel aan. Het is daarom belangrijk dat je je back-up ook nog apart bewaard op je harde schijf of in de Cloud. Dit kun je instellen.
Bij handmatig back-uppen waarna je alles dus wilt downloaden om hem netjes te bewaren bij je website bestanden, kun je er helaas niet voor kiezen om alles tegelijk te downloaden. Je moet dan echt even de mapjes ‘database’, ‘plugins’, ‘uploads’ en ‘thema’s’ afzonderlijk aanklikken en downloaden. In het bijgaande filmpje zie je wat ik bedoel en hoe je dat doet.
Automatisch of handmatig back-uppen
Je kunt in Updraft instellen dat je automatisch wilt back-uppen; bv. elke dag, week, twee weken of elke maand. Je kunt hem dan zo instellen dat hij die back-ups dan automatisch in de Cloud opslaat (bv. in Dropbox of op Google Drive).
Zelf back-up ik meestal handmatig wanneer ik bv. een aantal wijzigingen heb doorgevoerd op mijn website of voordat ik onderhoud ga plegen, zoals voordat ik het WordPress systeem of Divi theme of mijn plugins ga updaten. Er kan gewoon altijd onverhoopt wat misgaan en daarom maak ik dan graag even handmatig vooraf een back-up.
Opschonen oude back-ups in UpdraftPlus
Je back-up komt automatisch ook op je website bij UpdraftPlus te staan. Alleen op een gegeven moment wordt dat dus een hele waslijst, wat allemaal onnodige serverruimte inneemt. Dat kan tot gevolg hebben dat je hostingpakket niet genoeg ruimte meer biedt en dat je meer moet gaan betalen voor meer serverruimte binnen je hostingpakket. Dat is natuurlijk niet de bedoeling,
Wat ik zelf doe is, ik laat de laatst gemaakte back-up staan, want als er dan wat is kan ik hem ook meteen vanuit de website terugzetten en hoef ik de back-up bij terugzetten niet eerst opnieuw te uploaden. De oudere versies verwijder ik altijd. Die heb je toch niet meer nodig.
Back-up terugzetten met UpdraftPlus
Oops… er is iets misgegaan met updaten. No Problem want je hebt een goede back-up gemaakt. Ga in de back-end naar Updraftplus, klik je back-up aan en klik op de button ’terugzetten’. Nu zet hij je website automatisch terug naar de laatste versie.
Back-up terugzetten via je hoster
Mocht er een keer iets mis zijn gegaan op je website en het is niet gelukt met je back-up maken, of het lukt je toch niet om hem terug te zetten. Nog steeds geen paniek. Je kunt ook altijd even contact op met je hostingbedrijf en vragen of ze de laatste back-up voor je terug kunnen zetten. Je hoster bewaard eigenlijk altijd sowieso een back-up van de vorige dag en vaak ook nog van vorig weekend en aan het begin van de maand.
Mijn favoriete hostingbedrijf Webalot in ieder geval wel, en die zet met een enkel belletje of mailtje zonder probleem of extra kosten je website voor je terug naar de vorige versie.
In onderstaande video leg ik je stap voor stap uit hoe je UpdraftPlus installeert en hoe je er een back-up van je website mee maakt.
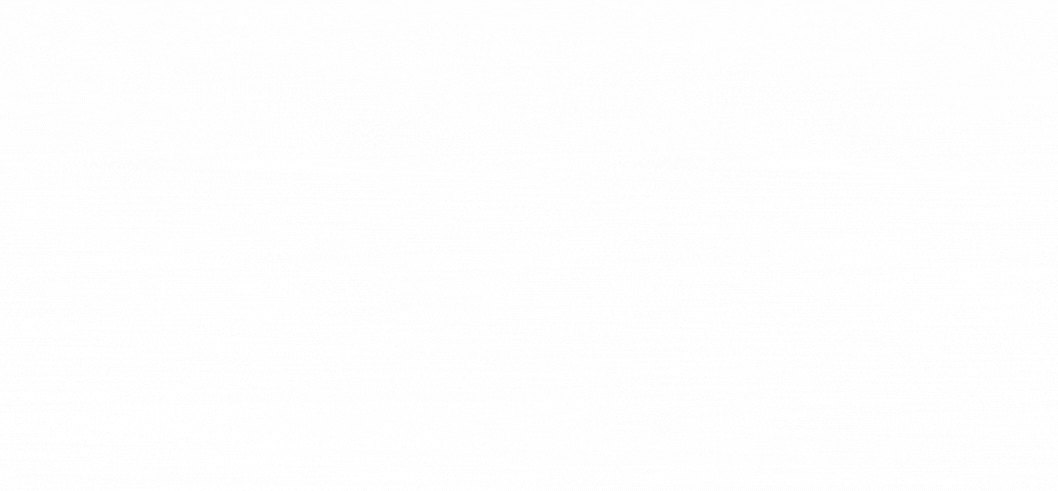
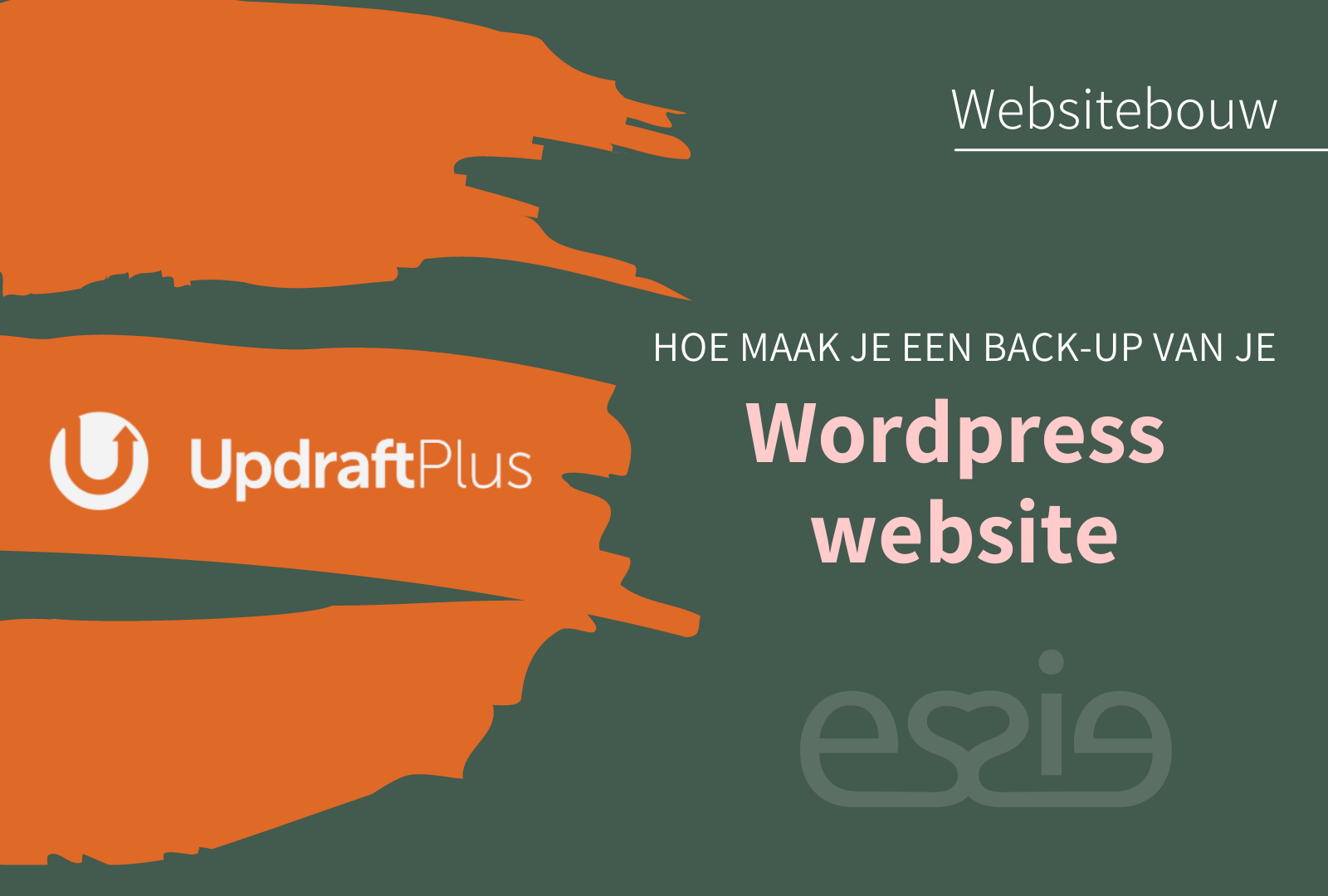
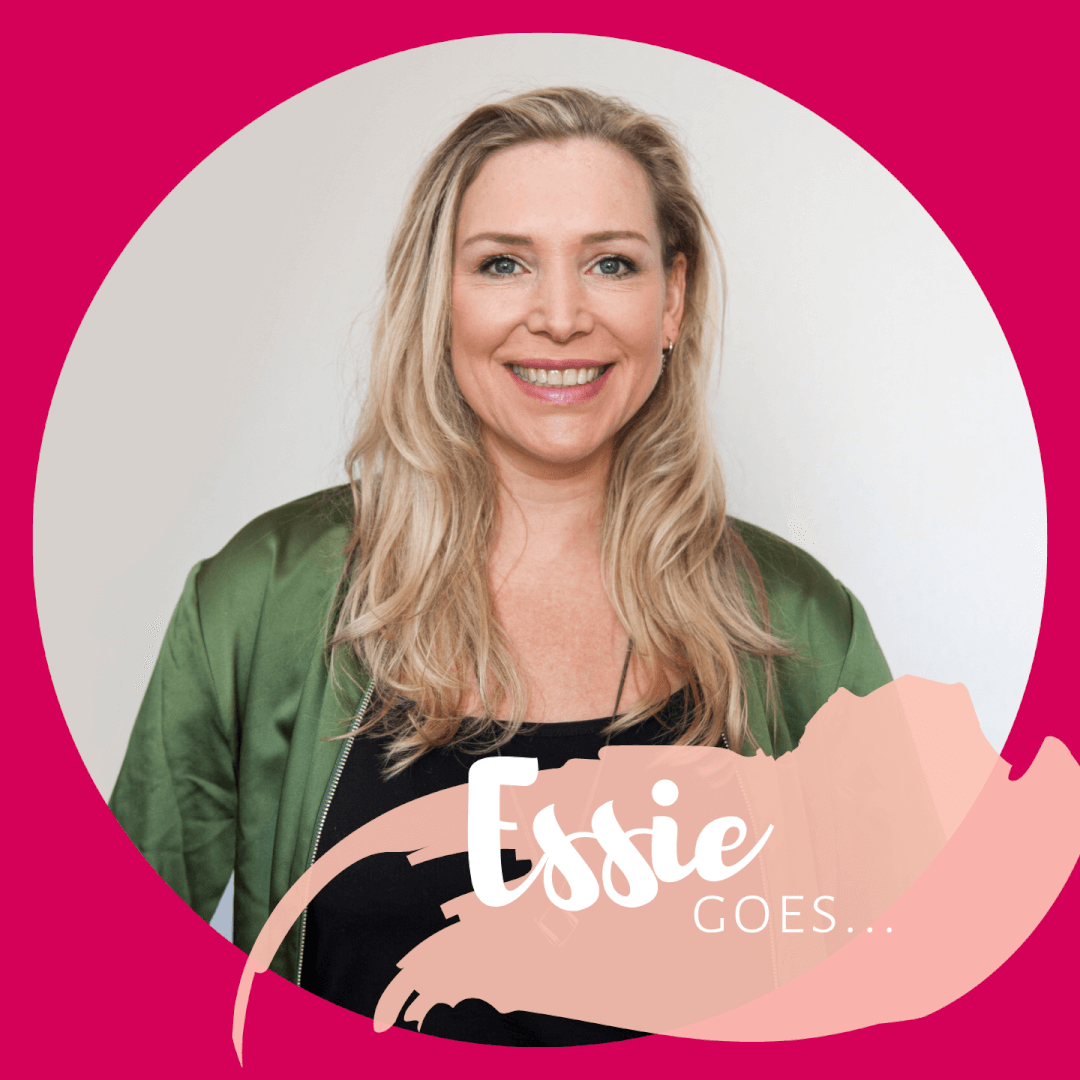


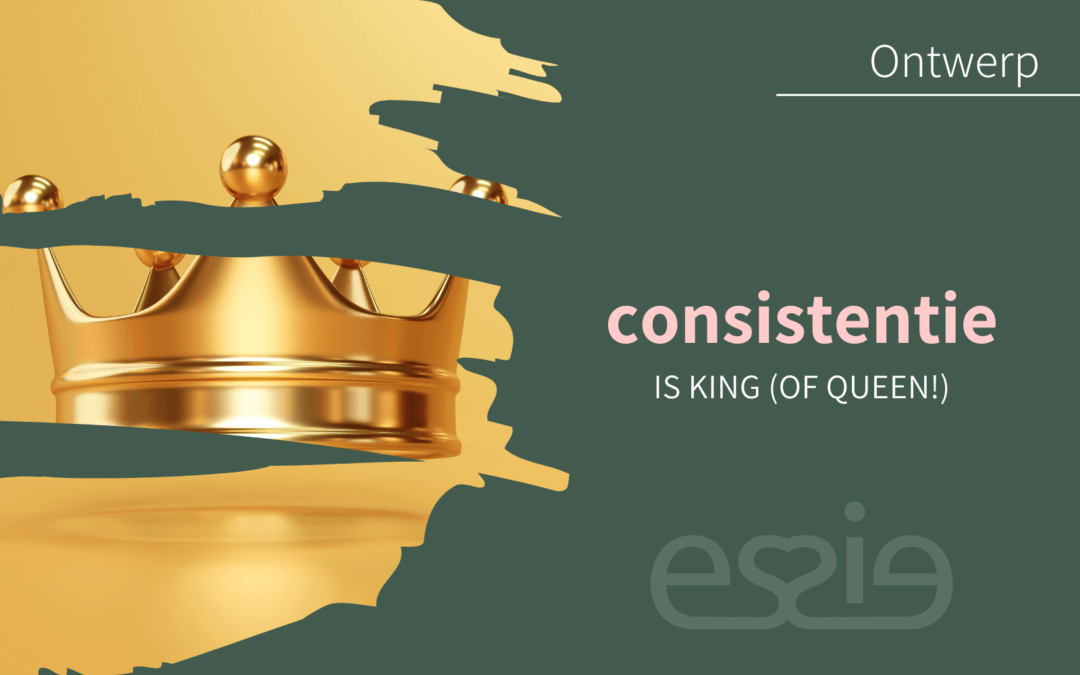


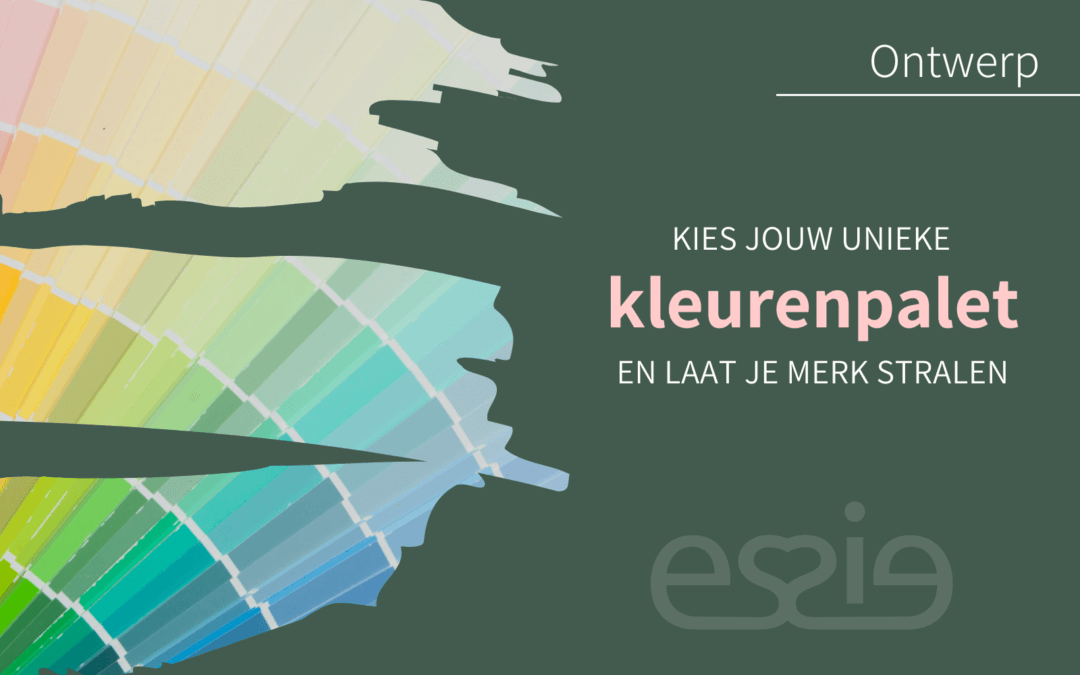
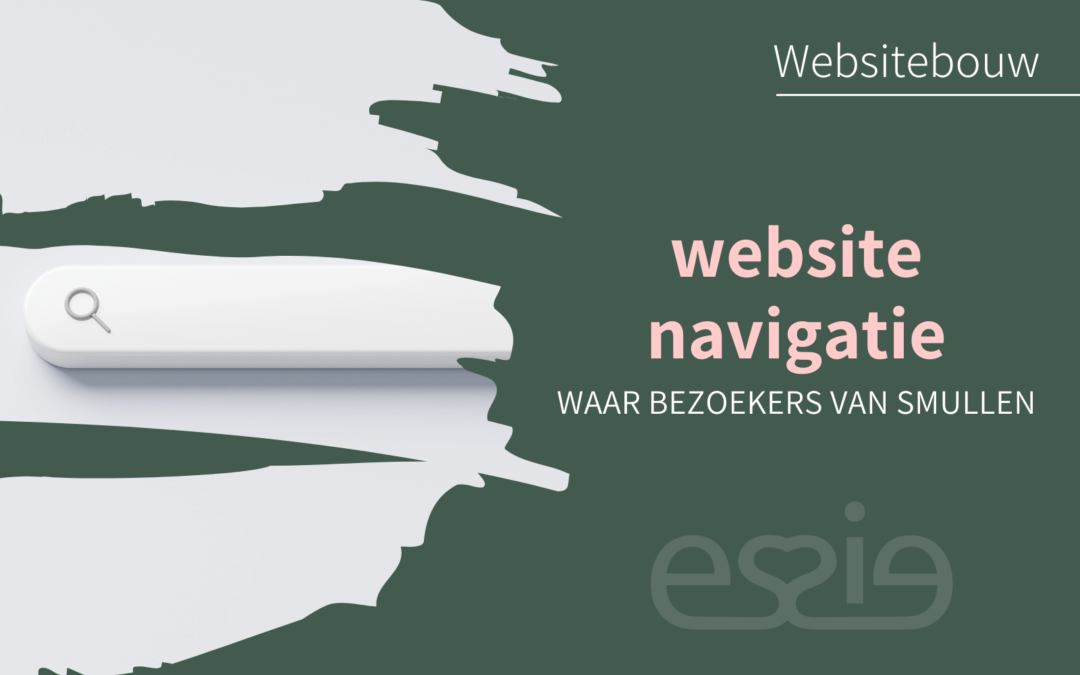
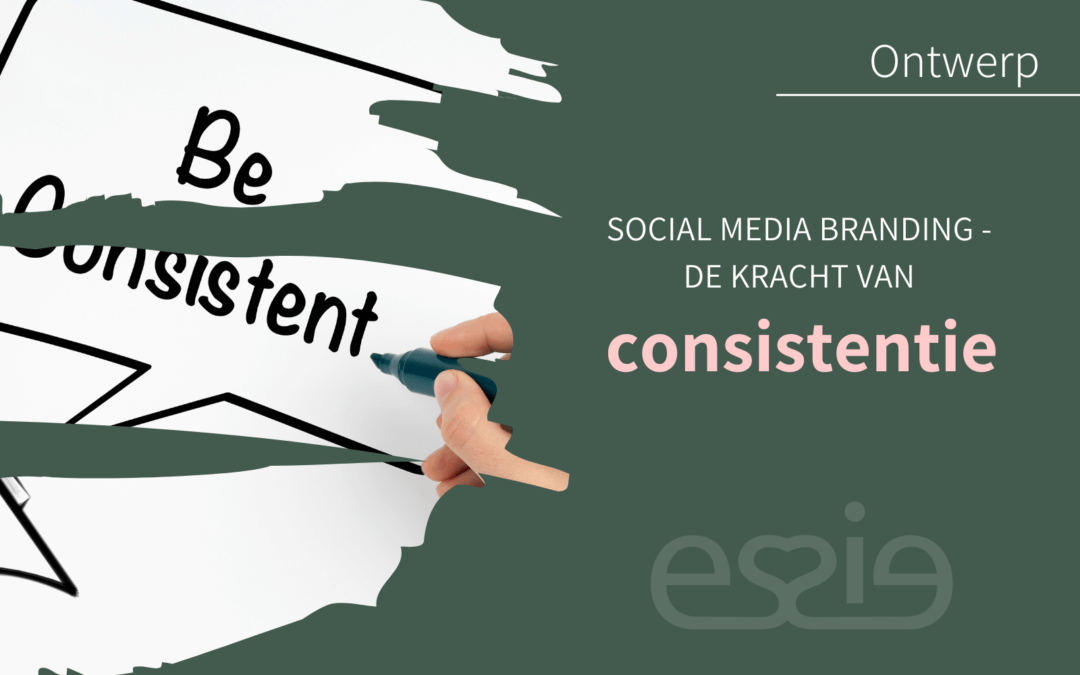
0 reacties